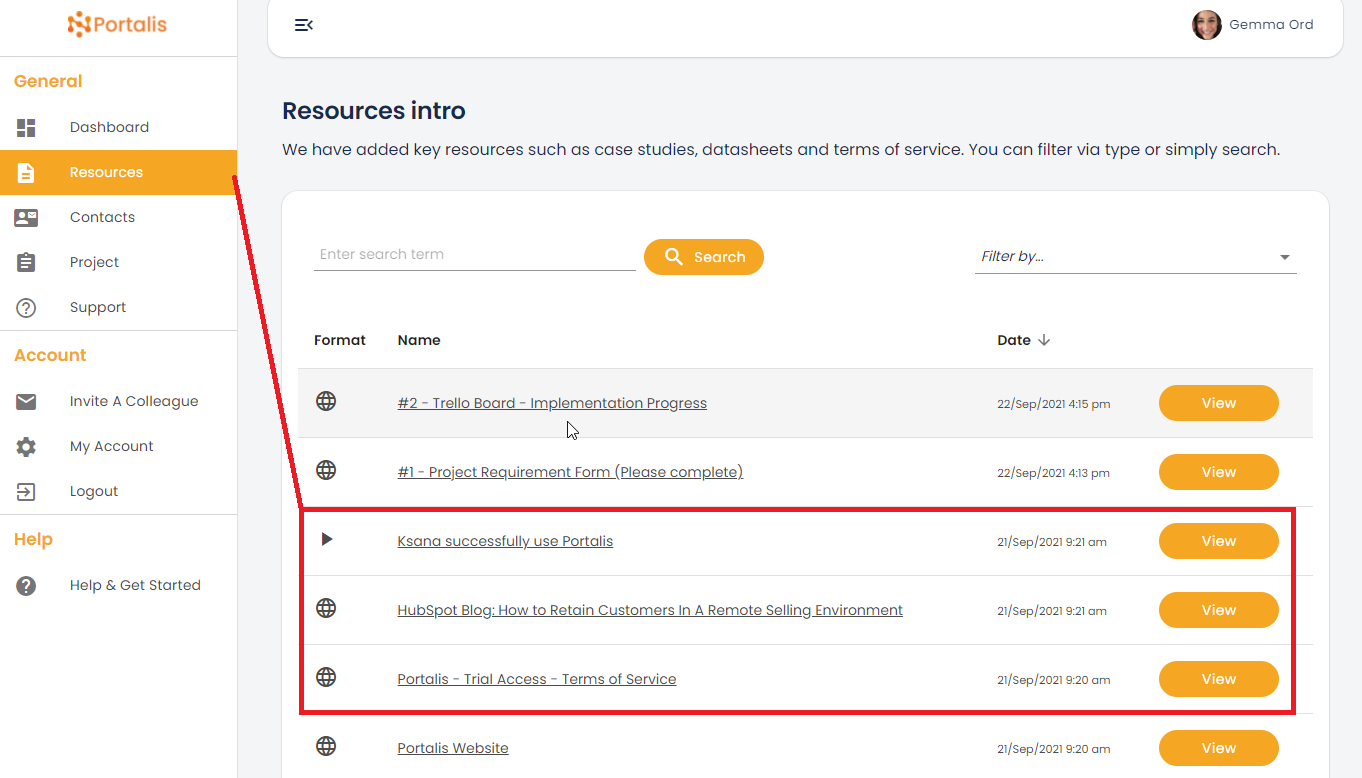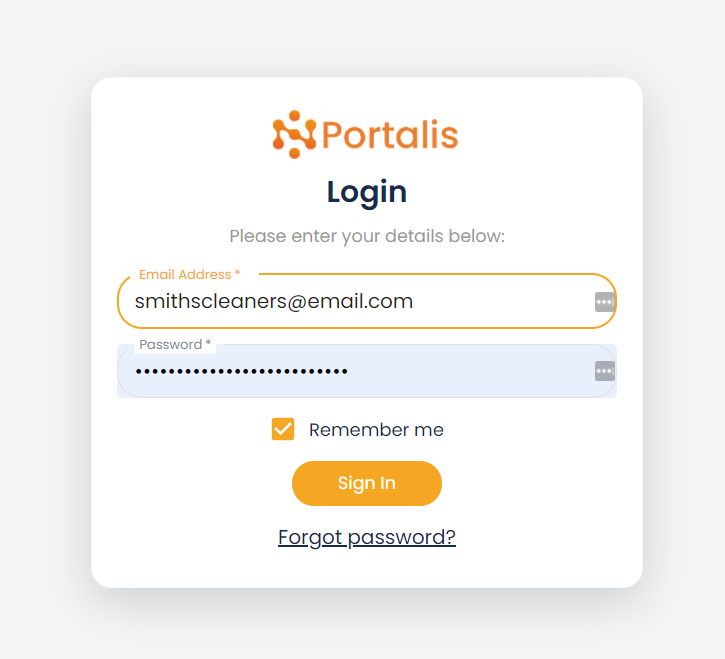Tip #4 - Bulk importing your Companies & Contacts

This is part of a series of 'Getting started' posts to help you make the most of your Portalis Customer Portal system.
If you are not already a Portalis customer, get started for free.
Tip #4 Use the Import Tool
Located in the Admin Portal, the Import Tool enables you to import a .XLSX file of data from HubSpot (or another CRM) to bulk create Companies and their Basic Users. Once the import is complete, Portalis will synchronise the data with your HubSpot system.
In this post:
- What is Portalis? - Explaining Companies, Contacts & Portals
- How to find the Import Tool
- Step-by-Step Guide to Importing Contacts & Companies
- FAQs & Troubleshooting
1. What is Portalis? Explaining Companies, Contacts & Portals
To recap:Portalis provides the ability for you to create secure tailored Portals for Companies, and allow each Portal (Company) to have many people (Contacts) invited to have access to that specific Portal:

What's the benefit? Example Use Cases:
- In a B2B context this is really powerful as it means that your prospects/customers/suppliers/partners could have a portal and all of the business stakeholders can access the same secure portal. People such as the C-Suite can review a business case, or more general users who need to raise a support ticket.
- For B2C use cases, think one Portal for one Family, where for example you can share real estate information in a secure way for two or more people to access.
All of this activity is integrated with HubSpot, which enables great reporting, insight and customer happiness.
2. How to find the Import Tool
With Portalis you can create Portals and Contacts on an individual basis (one at a time), and/or you can Import many at the same time by uploading a spreadsheet.
- Log into your Portalis Admin Portal - https://[YOURCOMPANYNAME].portalis.io/admin/login
- Navigate to the Import section, and get started!
The image below shows the Import Tool in the Admin area of the Portal:
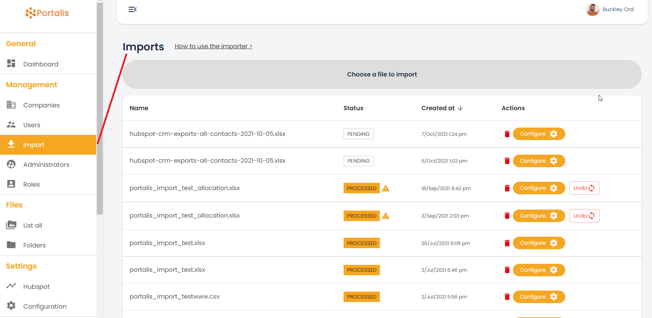
3. Step-by-Step Guide to Importing Contacts & Companies
- Export or collate a list of your Contacts and/or Companies into a spreadsheet (.XLS only at this time, but more to follow). HubSpot provides a useful help article here: Exporting your records
Company Upload Template: Download this Free XLS template from Portalis
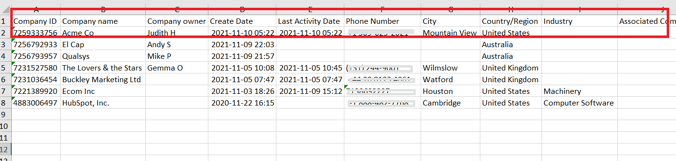
When you are exporting or collating your spreadsheet you will want to be collecting the following data types (columns):
-
- Company name
- organisation_name
- Company website
- organisation_domain
- Company description
- organisation_description
- Company logo (URL)
- organisation_logo
- Company objective
- Company ID (Hubspot)
- First name
- first_name
- Last name
- last_name
- Role
- company_role
- Location
- Biography
- Profile picture
- profile_picture
- Contact ID (Hubspot)
2. Follow the onscreen instructions to upload your spreadsheet. Click choose a file:
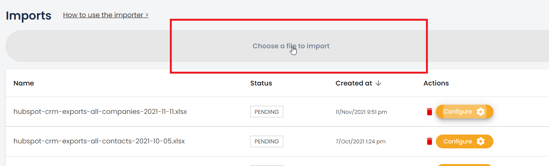
The status will change to 'Generating Meta Data' whilst Portalis interprets the uploaded spreadsheet:
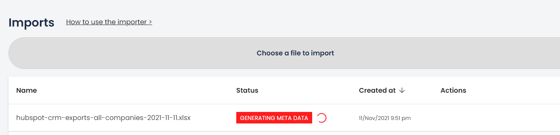
Once the document is uploaded, the status will change to 'Pending':
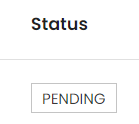
3. Click on 'Configure' to map the fields from the uploaded spreadsheet to the Portalis database.
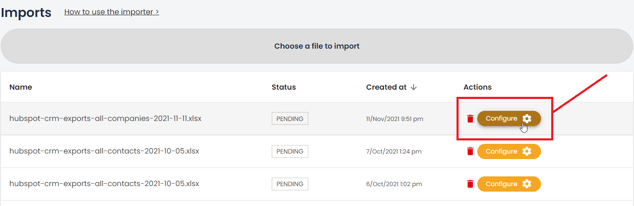
4. A pop-up screen will appear where you can map the fields, preview how the data is being understood, and also take some decisions around whether to auto-create new Company roles (i.e. Portals for each Company) and Send welcome emails to users? (invites to log-into their specific Company/Portal).
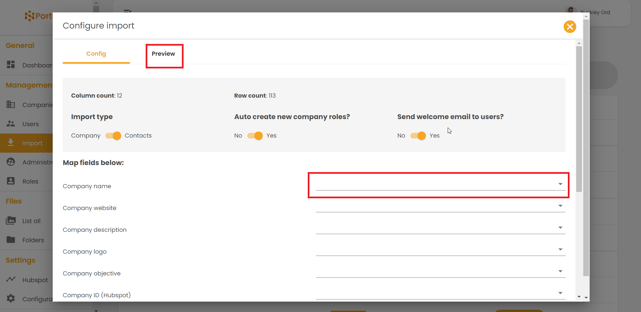
5. When you have mapped the fields, dont forget to scroll down and hit 'Save and run import'!
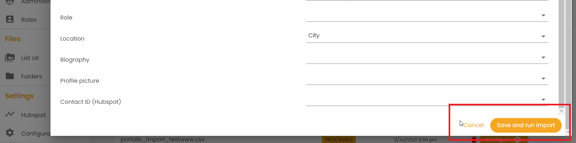
6. Once the import is mapped and complete, you will see a Processed status. In addition, your nominated email address will recieve an email when the import is complete.
If there are any errors or ommissions you will see small yellow triangle. You can click the triangle to access an error report.

7. And that's it! Your Contacts and/or Companies are now created in Portalis. Access them by clicking on Companies or Users in the Portalis Admin page:
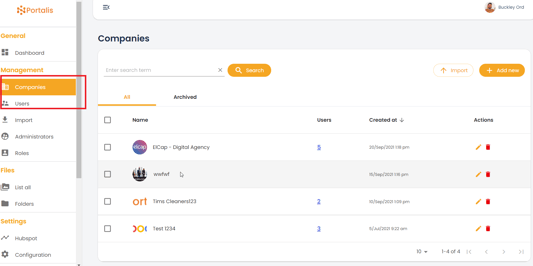
4. FAQs & Troubleshooting
- Important note on Contact user limits:
For imports of Contacts, Portalis will automatically check the user numbers being imported against the #number of 'Contact' user credits that you have available in your license.
If you reach the limit then the Import tool will simply complete a partial upload and give you guidance on-screen to upgrade your Contact user levels.
You can upgrade at any time. - How does the HubSpot integration work?
Make sure you have connected your Portalis & HubSpot accounts.
Once the Import is completed to Portalis, there is a push to HubSpot to synchonises user data. Your Portalis will write back to HubSpot - we check if user exists in HubSpot then we update (overwrite) if doesn't exist then we create user/company. - If I upload the contacts, will they auto-associate with the appropriate company based on Hubspot ID?
Each row on your spreadsheet will need the company name and domain (inline with how HS exports contacts) as that's what is used to match contacts to companies.
We'd recommend to upload 2-4 contacts and see how they look in Portalis and in the HubSpot account. Then if all is good you can import as many as required. The Portalis team will be happy to help, simply get in touch.
-
Can Portalis delete my company or contact data in HubSpot?
No. Portalis can creates or update records but not delete your HubSpot records.
Important - if you undo / delete users/companies in Portalis then we DONT delete this data in HubSpot. You will still need to go to HubSpot to edit/delete the data.
- What are the data storage limits, for things such as company logos?
When importing logos and images, the Import Tool will check your Portalis subscription to make sure you have enough storage space available. It will import images/logos until the storage limit is reached. At that point the import will stop, with the remaining images not imported to Portalis.
Information about what has not been imported is available in the error report (click the orange triangle):
Additionally, the Import Tool will email your designated Email Address when complete, which tells you the status and what is imported versus view errors. - On the Create User Screen there is a field called 'Biography' - does this present in the portal, or is it confidential for admin (company use only - i.e. notes against an account)?
This is secure field for internal use only. It is not viewable by the user and does NOT synchronise with HubSpot.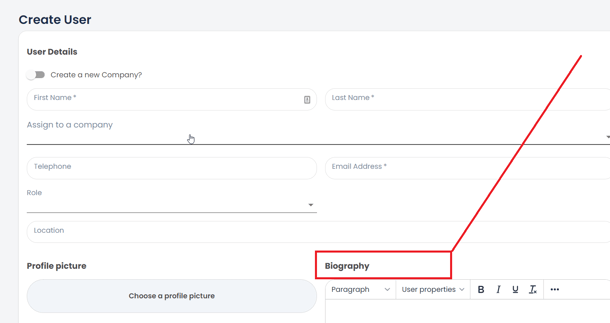
- How can i buy more storage or additional users?
Additional Storage and User licenses can be purchased in the Add-ons section of the Admin area:
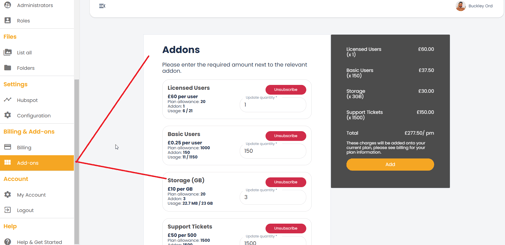
What to do next?
- Log into your Portalis Admin Portal - https://[YOURCOMPANYNAME].portalis.io/admin/login
- Navigate to the Import section, and get started!